

For example, in the section above, you saw how to exclude a sub-section in a filter.īefore creating advanced filters, you should know that some types of filters are only for premium users. However, you're not limited to a single filter criteria. Simply use the name of a label, section, date, or specific word or phrase (such as overdue, recurring, no date, no label). If you want more information, read on to see how to create more advanced Todoist filters.Īlso read: How to Share Your Google Calendar with Others Creating Advanced Todoist FiltersĬreating a basic filter is fairly easy.
TODOIST EXPORT TASKS FREE
If you want to search sections with the same name across multiple projects, use "/" before the name, such as "/Emails," which could be a sub-section in multiple parent sections.įor a list of the most useful filters, feel free to skip ahead to the Most Useful Filters section below.If you want to exclude a specific sub-section, add a "!" before the sub-section name, such as "#Inbox & !#Followups." (This includes all sections in the Inbox parent section, excluding anything from the Followups sub-section).If you want your query to include a main section along with all of its sub-sections, use "#" before the name.If your query is based on a label, always use symbol before the label name, such as If your query is based on a project/main section or only a sub-section, always use "#" before the name, such as "#Inbox.".When creating basic filters, there are a few things to keep in mind: When you click the filter name now, you'll get a list of overdue tasks.
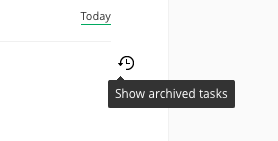

TODOIST EXPORT TASKS PROFESSIONAL
To really see how useful Todoist filters can be, let's imagine a busy professional has several hundred tasks listed for the week. Even if you carefully categorize them with tags and priority, you could still waste valuable time trying to find what you need and could easily miss an important task. If you have a few hundred tasks on your to-do list, simply scrolling through isn't enough.


 0 kommentar(er)
0 kommentar(er)
